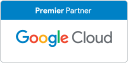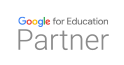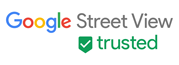Preguntas frecuentes Chromebooks
-
¿Puedo instalar un sistema operativo diferente en mi Chromebook, como Windows?
No.
Las Chromebooks vienen con sistema operativo Chrome OS instalado. El 'firmware' y 'BIOS' están adaptados para Chrome, y no puede instalarse algún sistema Operativo diferente. -
¿Cómo actualizo los drivers?
No es necesario actualizar los drivers manualmente.
Samsung no provee actualizaciones de drivers para Chromebooks. Cualquier actualización es manejada automáticamente por Google. -
¿Puedo restaurar o recuperar mi Chromebook?
Sí.
Para restaurar tu Chromebook a su estado original de fábrica, eliminar toda la información almacenada y borrar todos los permisos de la cuenta, lleva a cabo los pasos descritos en 'Cómo restablecer tu Chromebook' desde la ayuda de Chrome OS. Para recuperar tu Chromebook, instalar una nueva versión de Chrome OS y resetear todos los privilegios de tu cuenta primaria, lleva a cabo los pasos descritos en 'Cómo recuperar tu Chromebook' desde la ayuda de Chrome OS. -
¿Cómo instalo software, como mis juegos favoritos?
Únicamente puedes instalar aplicaciones desde la Chrome Web Store.
Chrome OS no soporta software tradicional de computadora. Además, Chrome no soporta apps para Android; Android es un sistema operativo diferente. Puedes encontrar aplicaciones para Chrome, extensiones, y temas en la Chrome Web Store, un mercado en línea que ofrece software tanto libre como de paga. -
¿Cómo navego en Internet?
Usando el navegador web Chrome.
Haz Click en el ícono del navegador Chrome para comenzar una nueva sesión de navegación. Escribe una dirección Web o busca un término dentro del omnibox (la barra de direcciones del navegador) en la parte superior de la página. Para mayor información, consulta la guía Cómo navegar por la web en la ayuda de Chrome OS. -
¿Puedo usar mi Chromebook sin una conexión a internet?
Sí, puedes ejecutar algunas apps y cierto contenido multimedia de manera 'offline'.
Algunas aplicaciones pueden ser usadas sin una conexión a internet. La Chrome Web Store tiene una sección dedicada a las apps offline (por ejemplo: Solitario, calculadora y Scratchpad. Algunas apps pueden requerir configuración adicional antes de que puedan ser usadas en modo 'offline' (por ejemplo: Gmail Offline, Google Calendar, Google Docs, y Google Play Books). El editor integrado de imágenes te permite editar imágenes sin una conexión a internet, y el media player te permitirá reproducir música, video y archivos de imagen que estén almacenados de manera local o en un medio de almacenamiento extraíble. También el visor de PDF's carga y te permite visualizar archivos en PDF sin una conexión a internet. -
¿Cómo abro mis archivos?
La aplicación de archivos es un administrador de archivos integrado. Para abrirlo, presiona Ctrl + m en el teclado, o da click en el botón de listar apps y luego da clock en el ícono de la aplicación.
El panel de navegación de la App de Archivos, despliega todas las unidades en tu Chromebook, incluyendo:
Descargas: Archivos almacenados de manera local en el disco duro de la Chromebook.

Google Drive: Archivos almacenados en línea en el Google Drive de tu cuenta, que es un servicio de almacenamiento en la nube.

Unidades de almacenamiento externo: Cualquier dispositivo de almacenamiento externo (como una tarjeta de memoria o una memoria flash USB) conectada a la Chromebook.

Para abrir un archivo, selecciona la unidad en el panel de navegación izquierdo. Haz doble click sobre el archivo. El archivo se abrirá en una nueva pestaña.
-
¿Qué tipo de archivos puedo abrir?
Consulta el Sitio web de ayuda de Chrome OS para una lista completa de los tipos de archivo soportados.
-
¿Dónde se almacenan los archivos?
Puedes usar el almacenamiento local (disco duro), el almacenamiento en la nube y dispositivos de almacenamiento extraíble para almacenar archivos.
La Chromebook viene con un disco duro para almacenamiento local. Los archivos almacenados localmente se guardan en el folder de descargas. También puedes guardarlos en un dispositivo extraíble, tal como una tarjeta SD o un flash Drive USB.
Las Chromebooks vienen con Google Drive, un servicio integrado de almacenamiento en la nube de Google. Puedes guardar archivos directamente en Google Drive, lo cual te permite:
- Acceder y transferir archivos almacenados en la web usando cualquier dispositivo conectado a internet.
- Compartir archivos con otros y guardar los archivos compartidos por otros.
- Sincronizar archivos al almacenamiento local para acceso 'offline'.
Para saber más, visita la página de Google Drive.
Para mayor información sobre el almacenamiento de archivos, consulta el documento de soporte 'Archivos y descargas' de la ayuda de Chrome OS.
-
¿Cómo imprimo?
Usando 'Google Cloud Print'.
'Google Cloud Print' te permite acceder a impresoras desde tu Chromebook sin necesidad de instalar controladores o conectar cables. Para saber más sobre ‘Google Cloud Print’ visita el Web Site de Google Cloud Print (Inglés únicamente).
-
¿Qué atajos de teclado puedo usar?
Presiona las teclas Ctrl + Alt + ? para abrir un mapa de atajos de teclado.
La disposición del teclado de tu Chromebook, así como los atajos dedicados, y atajos disponibles son diferentes de los de un teclado tradicional. Cuando inicias sesión en tu Chromebook, abre una guía en pantalla para las funciones del teclado, dejando presionadas las teclas Ctrl + Alt + ?. Para mayor información sobre atajos de teclado útiles, visita el artículo de ayuda Funciones del teclado de la ayuda para Chrome OS.
-
Conecté un dispositivo USB y no funciona, ¿por qué?
Los dispositivos USB que requieren controladores, no son soportados por Chromebook.
Las Chromebooks no soportan ningún dispositivo USB que requiera instalación de drivers (por ejemplo, impresoras y tabletas de dibujo)
Las unidades CD/DVD vía USB que se conecte a las Chromebooks, funcionan como dispositivos de sólo lectura, o sea que sólo puedes leer información de un disco, pero no puedes escribirla o "quemarla" a un disco. Las Chromebooks también pueden leer datos de un DVD, pero no puedes reproducir películas en DVD.
Los siguientes dispositivos USB deben funcionar, en la mayoría de los casos:
- Teclados
- Ratones
- Audífonos y dispositivos de audio
- Webcams
- Adaptadores USB a Ethernet
- Unidades USB y almacenamiento extraíble
- USB hubs
Si un dispositivo USB de la lista no funciona, intenta con los siguientes pasos para solucionar problemas:
- Remueve el dispositivo USB
- Reinicia tu computadora.
- Reinserta el dispositivo USB.
- Si el dispositivo aún no funciona, intenta usando un puerto USB distinto, si es que hay uno disponible.
-
¿Puedo conectar un dispositivo Bluetooth a mi Chromebook?
Actualmente, sólo los ratones y teclados Bluetooth, son soportados por Chrome OS.
A pesar de que tu Chromebook tenga Bluetooth integrado, sólo funciona con ciertos dispositivos, como ratones y teclados Bluetooth. No funciona con otros dispositivos como Bocinas, audífonos y smartphones.
Para instrucciones sobre cómo usar un dispositivo Bluetooth en Chrome, consulta el documento de soporte para Chrome OS sobre dispositivos Bluetooth.
-
¿Necesito un plan de datos para mi Chromebook?
No.
Las Chromebooks se conectan a internet ya sea a través de Wi-Fi o un cable Ethernet. Al no utilizar una conexión móvil de banda ancha, no se requiere un plan de datos.
-
¿Necesito instalar protección antivirus?
No se requiere instalar software antivirus.
Las Chromebooks vienen equipadas con protección anti-malware y anti-virus integrada, con múltiples capas de seguridad:
- Sistema de actualizaciones automáticas: La protección anti-virus se mantiene al día automáticamente, para que siempre trabajes con la versión más reciente y estable. Chrome administra las actualizaciones de manera silenciosa en segundo plano.
- 'Sandboxing': Cada página web y aplicación se ejecuta en un entorno "sandbox" (caja de arena). Si una pestaña está infectada, no puede infectar otras pestañas, apps o cualquier cosa almacenada en tu Chromebook.
- Arranque verificado: La Chromebook automáticamente se revisa a sí misma contra manipulaciones y corrupción de datos durante el arranque. Si se detecta un problema, el sistema se repara a sí mismo, si esto es posible.
- Encriptación de datos: Todos los datos son encriptados para cada cuenta, lo que significa que debes haber iniciado sesión para acceder a tus datos, y que ninguna otra persona puede acceder a tus datos desde una cuenta distinta.
-
¿Dónde puedo encontrar soporte técnico para mi Chromebook?
Samsung y Google proveen numerosos recursos de soporte para Chromebooks.
Encuentra respuesta a muchas preguntas sobre Chromebook, así como soluciones a problemas con tu Chromebook, visitando el sitio de Samsung Support (Inglés únicamente) y el Sitio de Soporte de Google para Chrome OS. Si no encuentras una solución en línea para tus necesidades de soporte técnico, por favor Contacta a Samsung (Inglés únicamente).
-
Todos lo equipos cuentan con 1 año de garantía a partir de su compra directamente con el fabricante.
El proceso que deberás seguir es el siguiente:-
Generar un reporte: Lo puedes generar vía telefónica al 01800-32-27-82 ó bien, enviando un correo a la dirección de Soporte (soporteb2b@samsung.com).
Tu correo deberá contener:- Nombre Completo y un número de contacto.
- Número de serie con IMEI del equipo.
- Factura de compra (Para validar la vigencia de garantía)
- Especificaciones del problema ( Entre más completo, más fácil será identificar el problema)
- Identificación del problema: Samsung realiza seguimiento a tu reporte y en caso de ser necesario tu equipo se canaliza a un Centro de Servicio. Si se determina que el problema es de hardware, deberás llevar tu equipo al Centro de Servicio que se te asigne o en algunas ocasiones Samsung puede mandar a tu domicilio para su recolección*.
- Reparación/Cambio de Equipo: Según el diagnóstico del Centro de Servicio y la fecha de compra del equipo, se hará la reparación o reemplazo del mismo.
*La recolección del equipo depende de la zona de cobertura
-
Generar un reporte: Lo puedes generar vía telefónica al 01800-32-27-82 ó bien, enviando un correo a la dirección de Soporte (soporteb2b@samsung.com).